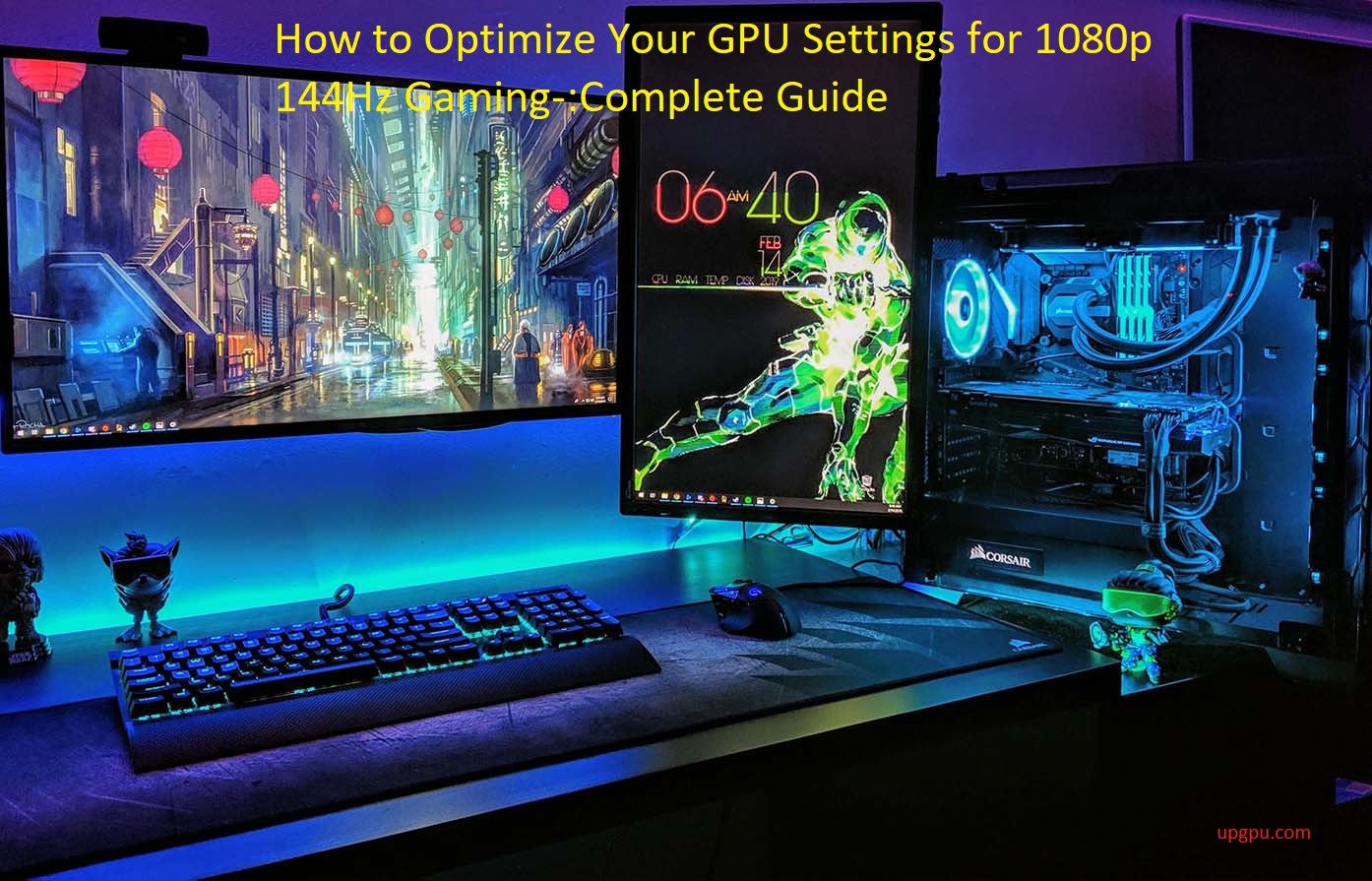Are you looking for improved gaming performance? Don’t worry, you’re in the right place!
With just a few tweaks to your GPU settings, you can maximize your 1080p 144Hz gaming experience.
From display resolution to sync technology to refresh rates – this comprehensive guide will help you optimize your GPU settings and get the most out of your gaming experience.
This guide is designed to help you understand the basics of optimizing your GPU settings for 1080p 144Hz gaming and ensure that you get the most buttery smooth experience out of your system. We’ll go over hardware specifications, optimization settings, and other tweaks you can use to get more responsiveness out of your machine. With the right combination of settings, you can have a PC gaming experience that rivals console gaming when it comes to speed and accuracy.
We’ll start with an overview of the components that make up the PC gaming system, including graphics cards, processors, memory, and input devices. We’ll also discuss software optimizations related to video game settings like resolution scaling, anti-aliasing methods, field-of-view adjustments, texture filtering, etc., which all affect how games look and perform on different machines. Finally we’ll take a look at common tips and tricks to improve overall performance for games played at 1080p/144Hz such as overclocking your GPU and adjusting monitoring refresh rates.
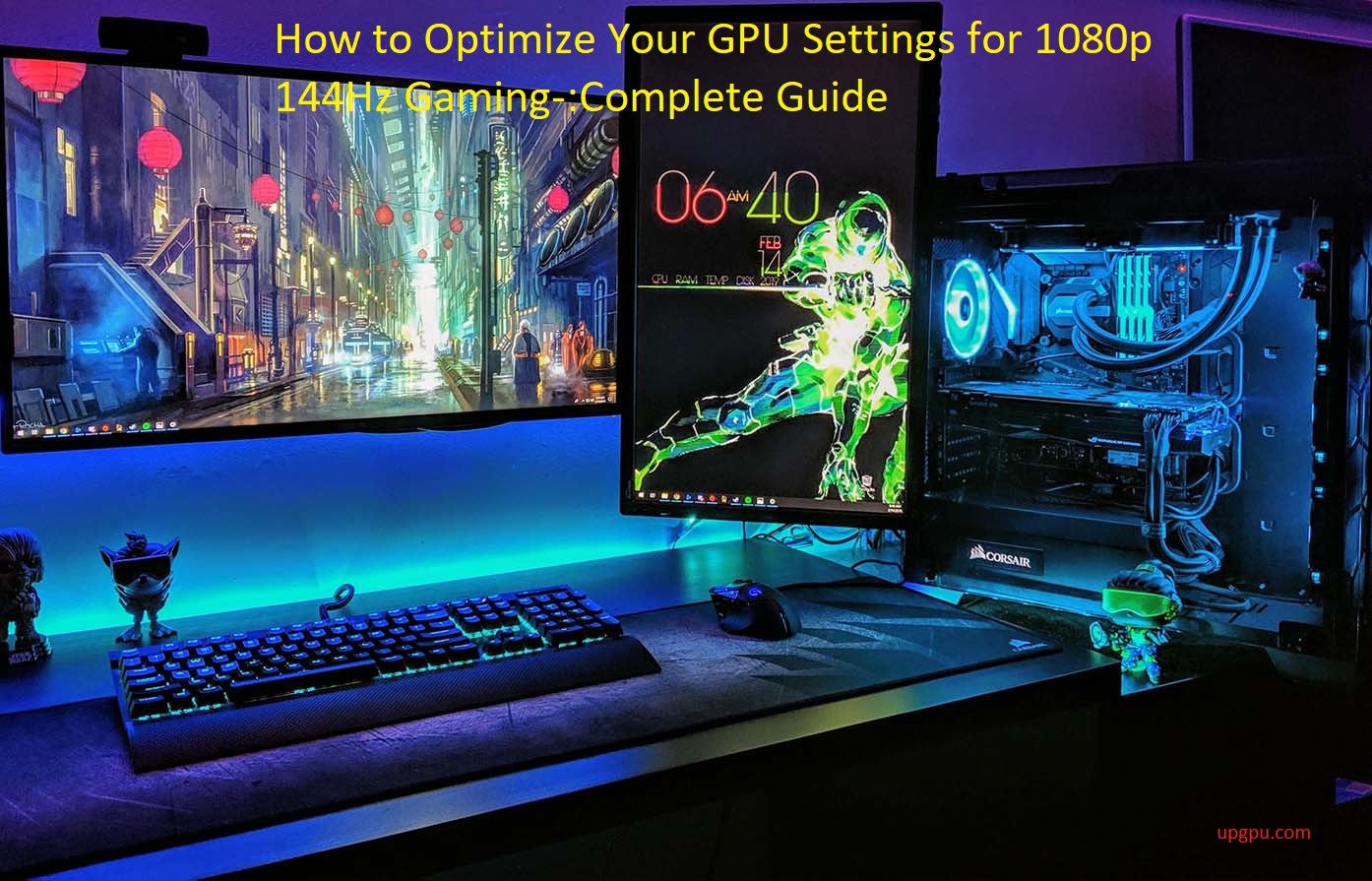
Explanation of GPU settings optimization
GPU settings optimization is one of the most important steps that gamers need to take in order to ensure their laptops are equipped for gaming at 1080p and 144Hz. Optimizing GPU settings for gaming at this high resolution and rate can help all users, whether you’re using AMD or Nvidia graphics, maximize the performance of your PC based on its specific hardware specs, including CPU and GPU.
In order to optimize these settings, it’s important to understand how each setting affects overall game performance as well as how they work together. Generally speaking, GPU settings optimization helps balance the amount of power utilized by your graphics card with the demands placed upon it by each game. This is achieved by fine-tuning a variety of options, such as anti-aliasing, texture filtering, anisotropic filtering and more.
When optimizing your GPU settings for 1080p 144Hz gaming you should aim to strike the right balance between graphical fidelity and smooth performance. To do this you need to think about the types of games you want to play and adjust the settings accordingly so that visually demanding games look good without compromising frame rates too much.
Benefits of optimizing GPU settings for 1080p 144Hz gaming
Optimizing your GPU settings for 1080p 144Hz gaming can have many benefits. Not only will it improve performance, but it will also reduce latency and increase frame rates.
It is important to note that each GPU is different, and there is no one-size-fits-all approach to optimizing your settings for 1080p 144Hz gaming. However, there are a few key tips that can help you optimize your GPU settings for this type of gaming.
Firstly, make sure you are using the correct resolution and refresh rate for your monitor. Next, ensure that you have selected the correct graphics card settings in order to get the best out of your hardware. Additionally, making sure all other programs are closed or minimized when playing games at 1080p 144Hz will also help improve performance. Lastly, use an application such as MSI Afterburner or Radeon Settings to overclock your GPU if possible. This will give you the best results while gaming at this resolution and refresh rate.
Testing and Benchmarking

Once you’ve established your optimal GPU settings for 1080p 144Hz gaming, you’ll also want to measure your GPU performance and benchmarking. This is an important step that should not be overlooked, as it will give you an idea of how well your GPU is running in its new configuration and whether or not any further tweaking is necessary.
You can use benchmarking applications such as 3DMark, Unigine Superposition, and VRMark to generate numerical scores from a series of tests. These tests can then be used to compare their performance between the different settings at various resolutions.
Benchmarks are particularly useful for determining which settings provide the best combination of visual quality and frame rates for gamers. Keep in mind that you should only use benchmarking tools on games where the performance is consistent across all settings – ideally, games that feature frames-per-second locks. Generally speaking, graphics cards should never encounter large frame rate drops during gaming sessions; therefore, measuring frame time rather than frame rate is usually more indicative of a GPU’s true capabilities.
Tools for testing and benchmarking
Be sure to use reliable, easy-to-understand tools for testing and benchmarking your GPU settings. The most common type of GPU benchmarking tool is the 3DMark suite from UL. This set of tests generates real-time graphical results that can be compared to other systems. Additionally, applications like Unigine allow you to compare the performance of different driver configurations from the same brand and model of GPU.
Lastly, it may be advantageous to acquire hardware temperature monitors like SpeedFan or HWMonitor, which can help you observe active temperatures and then adjust settings accordingly for better performance over time. Paying close attention to CPU and RAM usage during benchmarks will also ensure an optimized or “balanced” configuration in terms of allocating resources between components. Knowing how your graphics card is handling resource allocation is critical if you want to maintain maximum performance at 1080p 1440Hz resolutions.
Methodology for testing and benchmarking

Before entering the optimization phase, it is necessary to have a good method for testing and benchmarking. The cost/benefit ratio of optimizing your GPU settings should always be taken into account and depending on the time investment required for optimization, benchmarking results should be used for comparison.
The methodology used in this article includes the following:
- Benchmark tests such as 3DMark Fire Strike and UL 3DMark Time Spy will be used to determine gaming performance before and after any changes made to the GPU’s settings.
- Parameters such as frame-rate averages, minimum frame-rates, 1% low performance metric and 0.1% low performance metric will be recorded after each benchmark test.
- For every individual tested game, an in-game benchmark sequence must first be completed in order to collect data on various graphical settings over multiple levels of detail at 1080p resolution. Settings such as render scale, texture filtering and anti-aliasing will be tested.
- Benchmark software found in games such as Shadow of the Tomb Raider or The Witcher 3 – Wild Hunt will also be used for comparison between different graphical settings at 1080p resolution with every game possibly exceeded 144 frames per second (fps) on PC hardware.
Established standard visual quality settings should always serve as reference points from which more extreme custom settings can then be applied accordingly depending on individual needs or preferences towards visuals, smoothness of motion or intense lens flares that are all possible after optimal optimization of one’s GPU setting setup has been considered thoroughly.
Interpreting results
Now that your computer is set up, it’s time to test your performance. There are a few ways to do this, but the most commonly used is synthetic benchmarks. Synthetic benchmarks are programs that measure the performance of various components in a computer and give you results you can use for comparison purposes.
To make sure that you get accurate and reliable readings with synthetic benchmarks, you’ll need to first ensure that each test run is identical. This means testing on the same resolution (1080p), level of detail (Ultra or High), anti-aliasing settings (none, 2x, 4x etc.), as well as type of game (FPS or RTS). Make sure all other settings are identical for each benchmark run including your refresh rate (144hz) and any extra features such as motion blur, depth of field, etc…
When running the benchmark program, be sure to take note of its frame rate results. Once you have completed multiple runs at varying settings, compare the results and see where your system stands in terms of performance. By tracking these over time, you can identify areas for improvement and tell if specific upgrades made an impact or not. As always with computers it might take some tweaking to get it just right!
Software Optimization

Software optimization includes all the settings we adjust inside the game. Here, we can also tweak several features to get a smoother experience and higher FPS. To get started, open up your game of choice and navigate to its video/graphics settings page.
Not every setting will have a direct impact on your FPS performance, so try each one out yourself and judge whether you’re seeing noticeable improvement in your frame rate or not.
When possible, keep most of the settings at High or Ultra quality. Reducing the resolution is one of the best ways to increase FPS anyway so we can afford to bump this one up provided that it doesn’t cause any major drops in our overall performance. Lines like Grass Quality or Water Reflections can easily be toned down without making much difference while keeping ambient occlusion or antialiasing turned on will improve image crisps significantly and make gaming more enjoyable overall.
That said, stay mindful of graphical tweaks that are taxing on our hardware such as HD textures and view distances which should always be reduced if you want to stay close to 144Hz refresh rate at all times. Generally speaking, reducing some lighting effects here such as global illumination or volumetric lighting can come in handy when trying to make most out of our GPU even if it somewhat diminishes the visuals compared to their absolute fullest potential.
Graphics card drivers
Up-to-date graphics card drivers are critical for gaming performance at 1080p on your 144 Hz monitor. The latest drivers usually come with game-specific improvements and optimizations, so it is essential that you install the correct version for your GPU. It’s best to go directly to the manufacturer’s website to download the appropriate driver, instead of using Windows Update or any third-party software. Once the correct driver is installed and running, you will be able to get the most out of your GPU when gaming on a monitor with 144 Hz refresh rate.
Furthermore, you should make sure that your settings are configured correctly in order to ensure that you’re getting the best performance from your hardware. You will want to ensure that V-Sync or any other frame sync feature is disabled, as these may cause input lag and FPS drops when using a high refresh rate monitor with a GPU of this caliber. Additionally, any other settings such as Image Sharpening and Anisotropic Filtering should also be disabled unless explicitly required for some specific games, as these can cause graphical artifacts or FPS drops.
Overclocking software
Most of the time, overclocking can be performed manually via your GPU’s BIOS or OS settings. However, if these don’t provide the tools and parameters you need to achieve the required results, then installing overclocking software can be the way to go.
Overclocking software comes in multiple forms, from multi-purpose third-party suites like MSI Afterburner and EVGA Precision X to graphics card vendor proprietary applications such as AMD Radeon Settings and NVIDIA GeForceExperience. They all offer different options for changing clock speeds of your GPU or its fans as well as for tweaking memory and power consumption.
Typically, some cards support their own type of software that gives users a better interface compared to manual settings, with faster reaction times too. As far as their capabilities go, some programs may let you set separate voltage curves for each of your GPUs while others may not. That’s why it makes sense to get familiar with the features of each overclocking tool available before making a decision on which one is best suited to fit your GPU needs.
GPU monitoring software
Keeping watch of your GPU’s temperature will let you know when the GPU is working too hard and needs more cooling, or when it’s underperforming and you should start looking into other solutions. Many monitoring applications display core temperature and clock speed next to each other—that way, you can directly compare the two variables.
There are several programs that make tracking your GPU simple. MSI Afterburner is probably the most common—it’s free, lightweight, and works on any modern video card regardless of brand or architecture. EVGA Precision XOC (also free) is another popular choice that supports both Nvidia and AMD cards. Both offer an OSD (On-Screen Display) feature, which directly overlays temperature values onto your desktop for real-time monitoring without having to switch out of your game.
Conclusion
To get the most out of your PC gaming experience, it’s important to know how to optimize your GPU settings for 1080p 144Hz gaming. You need to consider a number of factors, including video memory size, resolution, refresh rate, and monitor type. It’s also important to understand how graphics settings such as anti-aliasing and texture quality affect the performance. Optimizing these settings correctly can help you achieve the best picture quality and highest frame rates possible for your graphics card.
To take advantage of a 1080p 144Hz gaming experience, you must have a compatible monitor and graphics card setup that supports this level of performance. Graphics cards that support 144Hz refresh rates provide smoother and more consistent visuals compared to traditional 60 Hz monitors—even when there’s no difference in resolution. Additionally, newer displays will often feature technologies like HDR or FreeSync which provide something even better than ‘just’ 144Hz refresh rates—bright vibrant colors with smoother motion alongside them!
With some time spent tinkering in your graphics driver application and game’s in-game settings menus, you’ll be able to enjoy next level visuals and excellent fluidity at 144Hz with minimal tearing on even mainstream GPUs today.
FAQs
How do I maximize my GPU performance?
There are several ways to maximize your GPU performance, such as updating your drivers regularly, optimizing your in-game settings, cleaning your GPU and computer, reducing background processes, and ensuring proper ventilation and cooling.
How do I optimize my NVIDIA graphics card for gaming?
To optimize your NVIDIA graphics card for gaming, you can use the NVIDIA Control Panel to adjust settings such as resolution, refresh rate, and anti-aliasing. You can also use third-party software like MSI Afterburner to adjust clock speeds and fan settings.
How do I enable 144Hz on my GPU?
To enable 144Hz on your GPU, you will need to ensure that your monitor supports a 144Hz refresh rate and then adjust your display settings to set the refresh rate to 144Hz.
What increases FPS in GPU?
Several factors can increase FPS in GPU, such as reducing graphics settings, upgrading your GPU, adjusting clock speeds, reducing background processes, and ensuring proper ventilation and cooling.
How to use 100% of GPU?
To use 100% of your GPU, you can run graphics-intensive applications or games that require a lot of processing power. However, running your GPU at 100% for extended periods can cause overheating and reduce its lifespan.
Does overclocking GPU increase FPS?
Overclocking your GPU can increase FPS in certain situations by boosting clock speeds and performance. However, it can also cause overheating and reduce the lifespan of your GPU.
Does increasing GPU increase FPS?
Upgrading your GPU can increase FPS by providing more processing power and better performance. However, other factors such as CPU, RAM, and storage can also affect FPS.
How do I reduce GPU overload?
You can reduce GPU overload by optimizing your in-game settings, reducing background processes, ensuring proper ventilation and cooling, and upgrading your GPU if necessary.
Does RAM increase FPS?
Increasing your RAM can improve FPS by allowing your computer to handle more data and processes at once. However, the effect on FPS will depend on the specific game or application and the current amount of RAM.
How do I stop my GPU from underperforming?
To stop your GPU from underperforming, you can ensure that it is not overheating, update your drivers, adjust clock speeds, optimize in-game settings, reduce background processes, and ensure proper ventilation and cooling. If these steps do not improve performance, upgrading your GPU may be necessary.
See More
- Best vertical GPU mount 2023
- Best GPU for Ryzen 7 2700x 2023
- Best GPU for Ryzen 7 3700x 2023
- Best gpu for ryzen 7 5800x 2023
- Best gpu for ryzen 9 3900x 2023